|
Ab sofort können Sie Veranstaltungstermine, die in der Zeitschrift Bewusst Sein
abgedruckt werden sollen, selbst eintragen, editieren und auch wieder löschen.
Sie haben damit direkt die Möglichkeit Ihre Veranstaltungsdaten in unseren
Datenbestand für die jeweils nächste Printausgabe (und für die Ausgaben danach)
von Bewusst Sein einzutragen und auf Richtigkeit zu überprüfen.
Für diejenigen Leser, die den Printkalender von Bewusst Sein noch nicht kennen:
Unser Printkalender steht allen Leuten zur Verfügung, kostenlos pro Ausgabe von
Bewusst Sein 1 Veranstaltung einzutragen, sofern es sich um
Tagesveranstaltungen handelt und die Teilnahmegebühren € 20,- nicht übersteigen.
Im Bewusst Sein finden unsere Leser alle Tagesveranstaltungen chronologisch und
nach Bundesländern sortiert aufgelistet. So ist es interessierten Leuten einfach
möglich in ihrer Nähe eine kostengünstige Veranstaltung - und somit eine "gute"
Alternative zur Berieselung durch Massenmedien - zu finden.
Die Veranstaltungen, die wir kostenlos abdrucken sollen, müssen bestimmten Kriterien
entsprechen. Diese Kriterien zum Print-Veranstaltungskalender können Sie hier
nachlesen:
 Hinweise zum Heft-Kalender.
Hinweise zum Heft-Kalender.
Wenn Ihre Veranstaltung nicht diesen Kriterien entsprechen sollte und Ihnen die
Veröffentlichung aber sehr wichtig ist, können Sie gegen Gebühr dennoch eine
Eintragung erwirken. Nähere Details zu kostenpflichtigen Termineintragungen
(außerhalb der Kriterien) finden sie hier:
 Preise zum Heft-Kalender.
Preise zum Heft-Kalender.
Inhalt
Wie kann ich Veranstaltungen für Bewusst Sein online eintragen?
1. Zugangsdaten für den Login-Bereich
Um Termine für den Veranstaltungskalender von Bewusst Sein online eintragen zu
können benötigen Sie Zugangsdaten (Benutzername und Passwort) für unsere
Homepage. Falls Sie noch keine Zugangsdaten haben sollten, registrieren Sie sich
am einfachsten über
 "Adresse anmelden" in unserem
Online-Adressregister. Dort haben Sie die Möglichkeit bei "Funktionen" einen
Benutzernamen und ein Passwort selbst zu definieren.
"Adresse anmelden" in unserem
Online-Adressregister. Dort haben Sie die Möglichkeit bei "Funktionen" einen
Benutzernamen und ein Passwort selbst zu definieren.

Abbildung 1: Definition der Zugangsdaten
Sofern die Zugangsdaten noch nicht an andere Benutzer vergeben sind, werden
diese von Ihnen gewählten Daten für Sie angelegt - falls diese bereits vergeben
sind, werden Sie im Anschluss darauf aufmerksam gemacht, sodass Sie die
Möglichkeit haben, andere Werte zu wählen. Mit diesen Daten - im Beispiel von
Abb.1 wäre das der Benutzername "Gandalf" mit dem Passwort "Rio97xw" - können
Sie sich nach erfolgreicher Registrierung in den Benutzer-Administrationsbereich
einloggen. Dazu finden Sie auf unserer Homepage links unten den Link "Login":
 Login.
Login.
Falls Sie bereits mit Ihrer Adresse auf unserer Homepage registriert sind und
noch keine Zugangsdaten haben, registrieren Sie sich einfach nochmals mit Ihrer
bereits eingetragenen Adresse und definieren Sie dabei, wie oben angegeben,
einen Benutzernamen sowie ein Passwort. Sie haben dann zwar einen doppelten
Adresseintrag - unsere Redaktion führt jedoch diese Mehrfacheinträge zu einem
einzelnen, aktualisierten Eintrag zusammen.
2. Einloggen in den Benutzeradministrationsbereich
Auf der linken Navigationsspalte unserer Homepage, siehe Abb.2, finden Sie unten
den Hyperlink "Login". Wenn Sie diesen Link anklicken, öffnet sich ein Fenster,
wie in Abb.3 zu sehen, in dem Sie dazu aufgefordert werden Ihren Benutzernamen
und Ihr Passwort einzugeben.
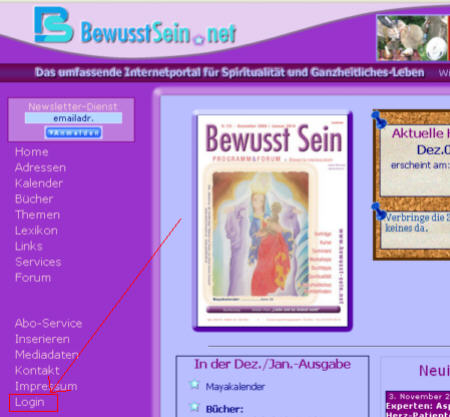
Abbildung 2: Link im Navigationsfeld für den Benutzer-Administrationsbereich

Abbildung 3: Eingabe-Maske für Benutzername und Passwort
Beachten Sie bei der Eingabe Ihrer Zugangsdaten auf die korrekte Schreibweise
Ihres Benutzernamens und Ihres Passwortes. Die Zugangsdaten müssen genauso
geschrieben werden, wie Sie es bei der Adressregistrierung selbst definiert
haben --> Groß-/Kleinschreibung muss beachtet werden. Klicken Sie nach der
Eingabe Ihrer Zugangsdaten auf die Schaltfläche "Anmelden".
Sie sollten jetzt ein Fenster wie in Abb.4 sehen, wobei die für den
Print-Kalender relevanten Themen mit einem roten Rahmen in Abb.4 extra
eingefärbt worden sind:
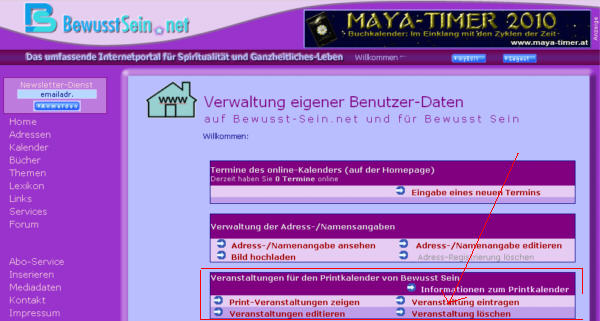
Abbildung 4: Die Benutzer-Administration . für den Printkalender sind die Links
im roten Rahmen relevant
3. Eine neue Veranstaltung anlegen
Klicken Sie auf den Link "Neue Veranstaltungen" (rote Pfeilspitze in Abb.4) und
Sie bekommen eine speziell für den Print-Kalender von Bewusst Sein adaptierte
Eingabe-Maske für einen Veranstaltungstermin, wie in Abb.5 zu sehen ist:
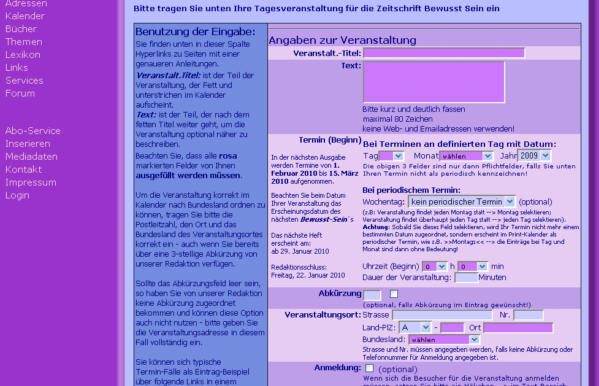
Abbildung 5: Eingabemaske für einen neuen Print-Veranstaltungs-Termin
Links von den Eingabefeldern erfahren Sie einige Hinweise zur Benutzung der
Eingabemaske. Sie finden im linken Teil auch zwei weiterführende Links, über die
Sie sich typische Beispiele für den Eintrag von Terminen und deren
druckspezifische Auswirkungen ansehen können. Was an dieser Stelle "festes" und
"periodisches" Datum bedeutet, soll hier erklärt werden:
-
Unter einem festen Datum versteht der Printkalender Termine, die an einem
bestimmten Datum, z.B. 5.12.2013, statt finden.
-
Unter einem periodischen Datum versteht der Printkalender hingegen
Termine, die z.B. an jedem Montag stattfinden --> der Termin wiederholt sich
also periodisch.
Alle rosa eingefärbte Eingabefelder sind Pflichtfelder und müssen Werte
enthalten. Sollten Sie das Formular absenden und diese Werte fehlen, so stellt
ein Auswertungs-Skript dieses Fehlen bzw. auch evt. falsch ausgefüllte Felder -
sofern das überprüfbar ist - fest und macht Sie darauf aufmerksam, dass diese
Fehler korrigiert werden müssen. Sie können dann zum Formular über eine
Schaltfläche zurückkehren und Ihre Eingabewerte verändern.
Veranstaltungs-Titel: Hier können Sie bis zu
40 Zeichen eingeben, die die Veranstaltung mit einem Begriff veranschaulichen
soll, wie z.B. "Yoga-Abend".
Text: Hier können Sie die Veranstaltung ein
wenig beschreiben. Auch wenn Sie hier bis zu 180 Zeichen eingeben können,
ersuchen wir Sie hier wirklich nur so viele Zeichen zur Beschreibung zu
verwenden, wie unbedingt möglich ist, da sonst der Umfang des Kalenders sonst
unnötig ansteigen würde und wir dann entsprechend Termine heraus-kürzen müssten,
um die Printkosten von Bewusst Sein unter Kontrolle halten zu können.
Termin (Beginn): Hier gibt es, wie oben
erwähnt, zwei Fälle, feste und periodische Termine
1.) Feste Termine: Wählen Sie bei Tag und Monat bitte das korrekte Datum
aus, an dem die Veranstaltung stattfinden soll. Lassen Sie das Auswahlmenü bei
"Bei periodischem Termin" so wie ist es mit dem Eintrag "kein periodischer
Termin".
2.) Periodischer Termin: Hier müssen Sie keine Angaben bei Tag,
Monat, Jahr machen. im Menü "Bei periodischem Termin" können Sie nun auswählen,
ob Ihr Termin jedenTag/täglich, jeden Montag im Monat, ..., jeden Sonntag im
Monat stattfindet. Hinweis: Sollten Sie eine Veranstaltung haben, die
z.B. jeden zweiten Montag im Monat stattfindet, dann tragen Sie bitte diese
Veranstaltung zweimal als Veranstaltung mit festem Termin ein und geben Sie das
jeweilige Datum an --> solche Termine gelten nicht als periodische
Termine!
Uhrzeit: Wählen Sie im Menü für Stunden und
Minuten jenen Zeitpunkt aus, zu dem Ihre Veranstaltung beginnt.
Dauer: Tragen Sie hier im Feld ein, wieviele Minuten die Veranstaltung dauern
wird - dieser Eintrag ist optional. Wenn Sie z.B. hier 100 eingeben und als
Veranstaltungs-Beginn zuvor 18h15 eingegeben haben, so erscheint im Kalender der
Eintrag: 18h15-19h55 - es wurden also 100 Minuten dazu gerechnet als
Endzeitpunkt.
Veranstaltungsort: Strasse und Nr.
müssen ausgefüllt werden, falls keine Abkürzung verwendet wird, damit die Leser
auch die Möglichkeit haben den Veranstaltungsort zu finden.
Postleitzahl, Ort und Bundesland müssen in jedem Fall
ausgefüllt werden! Das Bundesland können Sie aus dem Menü wählen. Bitte beachten
Sie das die Postleitzahl korrekt ist.
Anmeldung: Falls Sie eine Anmeldung für Ihre
Veranstaltung seitens der Besucher wünschen, dann setzen Sie ein Häkchen bei
"Anmeldung" - Sie müssen in diesem Fall im Anschluss eine Telefonnummer angeben,
unter der die Besucher sich anmelden können, falls Sie keine Abkürzung
verwenden. Wenn Sie Anmeldung anhaken, erscheint im Text des Kalenders:
"Anmeldung erbeten".
Telefon: Tragen Sie hier eine Telefonnummer
- getrennt nach Vorwahl und Nummer - ein, unter der sich die Besucher anmelden
können.
Kosten: Dieses Feld ist ein Pflichtfeld. Es
gibt 4 Fälle für Kostengestaltung:
1.) Konkreter numerischer Preis wie z.B. € 15,- oder € 12,30. Im ersten Fall
geben Sie in das Kostenfeld die Zahl 15 (ohne Komma und Bindestrich) ein;
im zweiten Fall geben Sie 12.30 ein (zwölf punkt dreißig)
2.) Der Eintritt ist kostenlos: Geben Sie in das Kostenfeld das Wort "frei" ein.
3.) Eintritt gegen freiwillige Spende: Geben Sie in das Kostenfeld das Wort: "Spende"
ein. Bitte verwenden Sie "freiwillige Spende" NUR dann, wenn der Teilnehmer auch
tatsächlich frei wählen kann, wieviel er geben möchte - er also auch die Freiheit hat
gar nichts zu geben. Dieses Feld ist nicht für Mindestspenden gedacht!
4.) Sie haben einen gestaffelten Preis, wie z.B. € 10,- (€ 5,- für
Mitglieder): Geben Sie in diesem Fall folgenden Text ein: "10,-/Mitgl. € 5".
Unsere Redaktion formatiert den Text bei Bedarf um.
Kinder/Familien-Vermerk: Sollte Ihre
Veranstaltung besonders für den Besuch von Eltern mit Kindern, wie z.B. Malen,
geeignet sein, dann setzen Sie hier ein Häkchen. Das Häkchen bewirkt, dass im
Printkalender die Veranstaltung mit einem "Smiley" markiert wird, um so Eltern
eine relevante" Veranstaltung für die "gesamte" Familie anzuzeigen: lebhafte
Kinder sind also durchaus erwünscht. Bitte markieren Sie dieses Feld nicht, wenn
es sich um Veranstaltungen handelt, bei denen Ruhe gewünscht und "laute Racker"
der Veranstaltung hinderlich sind.
Priorität: Hier können Sie Zahlenwerte von 0
bis 10 einstellen. Wenn Sie mehrere Veranstaltungen eintragen als von unserer
Redaktion im Printkalender umfangbedingt berücksichtigen kann, dann wählt die
Redaktion die Veranstaltungen mit der höheren Priorität aus. Wenn z.B. bis zu 3
Veranstaltungen kostenlos in den Kalender aufgenommen werden, so nimmt die
Redaktion die 3 Termine mit der höchsten Priorität und lässt die anderen Termine
unberücksichtigt. Achten Sie daher darauf, dass die Ihnen wichtigsten
Termine eine höhere Priorität haben als die unwichtigen. Beim Auflisten aller
Ihrer Termine werden die berücksichtigten Termine mit höherer Priorität oben
aufgelistet und durch eine rote Trennlinie von den Terminen mit niedrigerer
Priorität getrennt.
Hinweis: Es macht keinen Sinn allen Terminen die Priorität 10
zuzuweisen --> es werden deswegen nicht mehr Termine im Printkalender
aufgenommen. In diesem Fall würden wir nach Datum sortiert die ersten 3 Termine
nehmen und die anderen nicht berücksichtigen - trotz Priorität 10. Sie können
auch im nachhinein die Priorität der Veranstaltungen noch ändern, um so Ihre
Termine nach Wichtigkeit zu sortieren.
Jetzt wird es ernst: Klicken Sie auf die
Schaltfläche "Eintragen". Die kommende Seite informiert Sie darüber, ob
die Eintragung erfolgreich war, oder ob es bei der Auswertung Ihrer Eingabedaten
zu Fehlern gekommen ist. Bei Eintragfehlern finden Sie einen kurzen
Informationstext. Klicken Sie auf die Schaltfläche "Zurück zum
Eingabeformular" und korrigieren Sie entsprechend den Informationstexten
Ihre Eingabedaten. Nach der Korrektur klicken Sie wieder auf "Eintragen".
Woher weiß ich, welche Veranstaltungen bereits eingetragen sind?
Gehen Sie wieder auf die Benutzer-Adminstrationsseite, wie in Abb.4 zu sehen
ist, auf der Sie sich nach dem Einloggen befunden haben. In Abb.4 erkennen Sie
innerhalb der roten Rechteck-Markierung den Link "Print-Veranstaltungen
zeigen". Diesen Link klicken Sie mit der Maus an und Sie bekommen alle Ihre
Eintragungen für den Printkalender geordnet nach Priorität und Datum
dargestellt. Im Gegensatz zur Liste für das Editieren bzw. Löschen (siehe die
nächsten Punkte, unten) kann hier durch einen Klick in eine Veranstaltung nichts
verändert werden - diese Seite dient "nur" zum Ansehen der Einträge.
Die rote Linie zeigt Ihnen an, welche Einträge für den Printkalender relevant
sind - nämlich die sich oberhalb der roten Linie befindlichen.
Wie kann ich bereits eingetragene Veranstaltungen editieren?
Gehen Sie wieder auf die Benutzer-Adminstrationsseite, wie in Abb.4 zu sehen
ist, auf der Sie sich nach dem Einloggen befunden haben. In Abb.4 erkennen Sie
innerhalb der roten Rechteck-Markierung den Link "Veranstaltungen editieren".
Diesen Link klicken Sie mit der Maus an und Sie bekommen alle Ihre Eintragungen
für den Printkalender geordnet nach Priorität und Datum dargestellt.
Klicken Sie nun mit der Maus auf den Veranstaltungs-Eintrag, den Sie ändern
möchten. Es öffnet sich daraufhin ein Formular wie bei der Neueintragung, nur
dass jetzt bereits in allen Felder die von Ihnen bereits eingetragenen Werte
aufscheinen. Sie können nun in den einzelnen Felder - je nach Veränderungsbedarf
- Veränderungen durchführen. Wenn Sie mit allen Veränderungen fertig sind,
klicken Sie unten auf die Schaltfläche "Eintragen".
Wie kann ich bereits eingetragene Veranstaltungen löschen?
Gehen Sie wieder auf die Benutzer-Adminstrationsseite, wie in Abb.4 zu sehen
ist, auf der Sie sich nach dem Einloggen befunden haben. In Abb.4 erkennen Sie
innerhalb der roten Rechteck-Markierung den Link "Veranstaltung löschen".
Diesen Link klicken Sie mit der Maus an und Sie bekommen alle Ihre Eintragungen
für den Printkalender geordnet nach Priorität und Datum dargestellt.
Klicken Sie nun mit der Maus auf jenen Veranstaltungs-Eintrag, den Sie komplett
löschen möchten. Falls Sie sich mit der Maus "verklickt" haben, brauchen Sie
sich keine Sorgen zu machen, es folgt nämlich nach dem Mausklick noch eine
Sicherheitsabfrage: Bevor der Eintrag endgültig gelöscht wird, bekommen Sie den
Eintrag noch einmal am Bildschirm alleine angezeigt. Wenn Sie sich nun sicher
sind, dass Sie diesen Eintrag löschen wollen, klicken Sie unten den roten Link "Veranstaltung
endgültig löschen". Danach gibt es kein Zurück mehr, der Eintrag ist
unwiederbringlich gelöscht.
Erweiterung, um mehrere Termine pro Ausgabe eintragen zu können
Als Nichtinserent können Sie pro Ausgabe maximal eine Veranstaltung kostenfrei eintragen, sofern diese den
oben angeführten Kriterien entspricht. Für den Kostenbeitrag von € 7,- pro weiteren Veranstaltungstermin
haben Sie die Möglichkeit auch als Nichtinserent mehrere Termine pro Ausgabe zu veröffentlichen. Wenn Sie vorhaben
in absehbarer Zeit öfters mehr als einen Termin einzutragen, können Sie auch einen 10er-Block
für € 50,- erwerben, mit dem Sie ein Guthaben für 10 weitere Kalendereintragungen haben.
Bitte beachten Sie, dass diese Erweiterungsmöglichkeit nur für Veranstaltungen gilt, die nicht länger als einen
Tag dauern und höchstens € 20,- kosten.
Wenn Sie Interesse haben, die Erweiterungsmöglichkeit für Kalenderschaltungen in Anspruch zu nehmen, kontaktieren
Sie bitte unsere Redaktion per Email unter:

Für Veranstaltungen, die diesen Kriterien nicht entsprechen, haben Sie die Möglichkeit eine bezahlte Kalenderschaltung
zu machen. Infos und Preise für den Zeitschrift-Kalender von Bewusst Sein:
 Preise für kostenpflichtige Einträge im Heftkalender
Preise für kostenpflichtige Einträge im Heftkalender
|