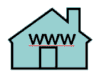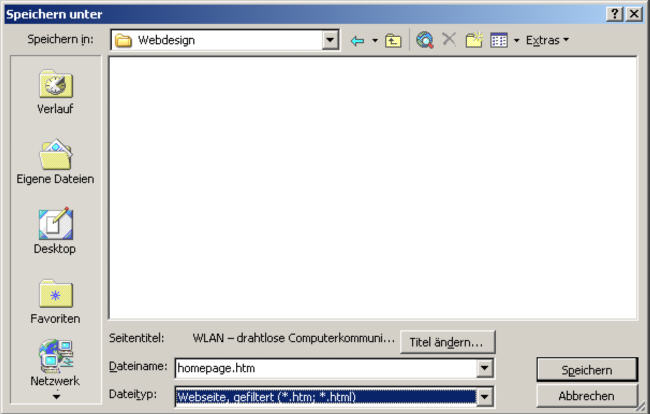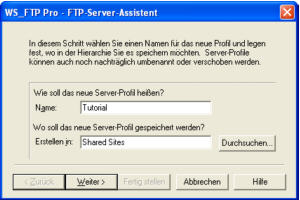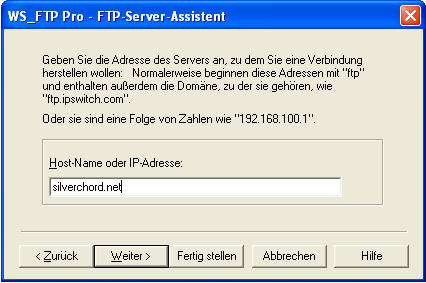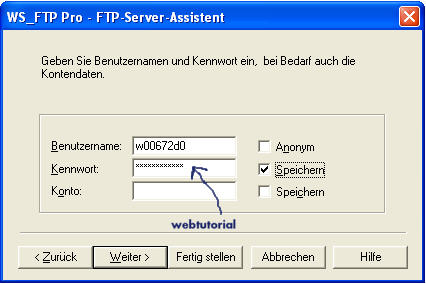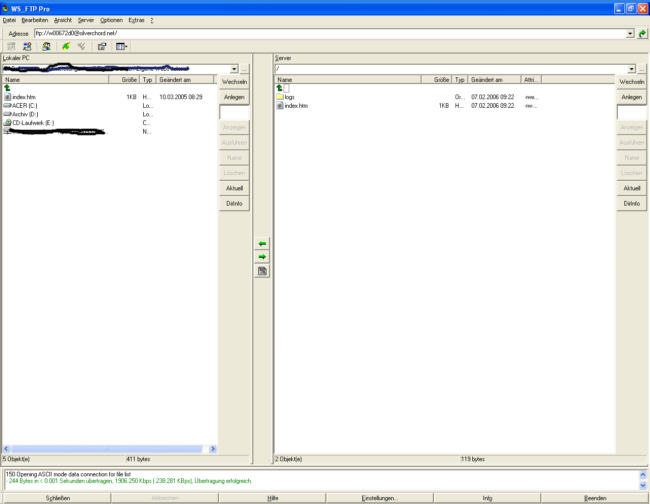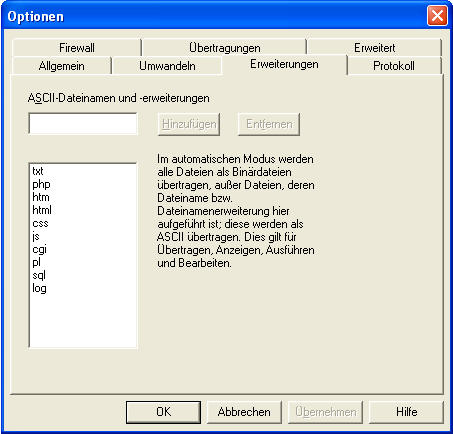|
Inhalt
Einführung
Auf Webseiten ist (fast) alles möglich. Texte, Bilder,
Musik, Video - es gibt fast nichts, was nicht zum Inhalt einer Webseite werden
könnte. Im Gegensatz zu herkömmlichen Dokumenten sind in Webseiten meist aber
auch so genannte Hyperlinks integriert, über die neue Webseiten aus dem
Internet angefordert werden können. Der Hyperlink ist nichts anderes, als eine
Verknüpfung mit der Adresse einer bestimmte Webseite. Es kann sich dabei
wiederum um Text (meist unterstrichen dargestellt) ein Bild oder irgendein
anderes Webobjekt handeln - ein Klick auf den Hyperlink genügt, und schon wird
eine neue Seite aufgerufen, oder ein neuer Teil der offenen Seite angezeigt.
Dass all dies möglich ist, Webseiten auf allen Computern gleich aussehen und
gleich zu bedienen sind und Rechner, die tausende Kilometer voneinander entfernt
sind, miteinander kommunizieren können, ist der Entwicklung einer eigenen
Programmiersprache zu verdanken, die ich Ihnen kurz vorstellen möchte.
HTML - die Sprache des Internet
Nur aufgrund der Programmiersprache HTML (Hyper Text
Markup Language), in der alle Webdokumente abgefasst sind, kann
jeder Webbrowser, auf jedem Computer der Welt die Inhalte einer Webseite richtig
formatiert darstellen und ein Datenaustausch zwischen Browser und Internet
stattfinden.
HTML ermöglicht die unterschiedlichste Formatierung von
dargestelltem Text, genauso, wie Sie es von einer guten Textverarbeitung gewohnt
sind. Sie können die Schriftart verändern, Wörter unterstreichen, fett, kursiv,
kleiner und größer darstellen und Sie können auch alle Tabellenfunktionen
nutzen, die Sie z.B. von Word her kennen.
Die gute Nachricht für viele PC-Anwender dürfte
übrigens sein, dass Sie mit Word auch Internetseiten herstellen
können, da Word-Dokumente auch im HTML-Format abgespeichert werden
können. Das ist zwar nicht die effizienteste Methode, für viele aber, die
mit dieser Textverarbeitung arbeiten, eine Möglichkeit Webseiten zu
kreieren, ohne sich mit einem Webseiteneditor auseinandersetzen zu müssen.
Im Grunde genommen handelt es sich
bei HTML-Webdateien um ganz normale Textdateien. Sie enthalten jedoch einige
zusätzliche Steuerzeichen, so genannte Tags,
die den Webbrowser in die Lage versetzen, die enthaltenen Befehle auch richtig
zu interpretieren. Es ist nicht weiter verwunderlich, dass bei den meisten
Programmen zur Text-, Grafik- oder Datenerstellung auch HTML-Dokumente
abgespeichert werden können. Bei fast allen Büro-Programmen, wie z.B.
Microsoft Office (Word, Excel, Powerpoint, Outlook, Access, Frontpage)
oder dem kostenlosen Softwarepaket Open Office, können Sie Ihre Dokumente
auch als Webseiten exportieren, die Sie ohne weiteres Zutun ins Internet stellen
können. Selbst Emails werden zum Teil im HTML-Format erstellt.
Wenn Sie feststellen möchten, ob Ihre Textverarbeitung
ebenfalls das Abspeichern von HTML-Dateien unterstützt, sehen Sie doch ganz
einfach einmal im Menü Datei
-> Speichern unter... nach,
welche Dateitypen hier erlaubt sind.
Bei MS Powerpoint, einer Präsentationssoftware
können Sie zum Beispiel eine komplette Folienpräsentation in eine
webgerechte Präsentation umwandeln. Damit können Sie auch Menschen
beglücken, die das Programm nicht auf ihrem Rechner installiert haben, aber
über einen Internetzugang verfügen. Ob Sie ihnen die Webseite per Email
zuschicken, oder sie ins Netz stellen. Mit einem Webbrowser lässt sich jede
HTML-Datei betrachten, egal in welchem Programm sie erstellt wurde!
Webseiten in HTML erstellen
Die Programmierung einer Webseite mit einem reinen
HTML-Editor sollten Sie eigentlich nur wagen, wenn Sie bereits Erfahrung mit dem
HTML-Code haben. Die Auswirkungen von HTML-Befehlen sehen Sie nämlich erst vor
sich, wenn die HTML-Datei in einen Browser geladen wird - und das kann ziemlich
umständlich werden, wenn Ihnen bei der Programmierung noch viele Fehler
unterlaufen.
Der HTML-Text selbst kann im Grunde mit jedem Texteditor
erstellt werden, die Datei muss beim Speichern nur mit der Endung
.htm
oder .html anstatt mit
.txt versehen werden. Der Texteditor ist
normalerweise fester Bestandteil eines jeden Betriebssystems, bei Windows
finden Sie ihn beispielsweise unter Start -> Programme
-> Zubehör -> Editor,
er ist jedoch für die Erstellung von HTML-Dateien nicht sonderlich bequem, da er
den Quelltext
nicht
farbig darstellen kann. Das macht die Strukturierung der HTML-Datei nicht gerade
einfacher, weshalb es spezielle HTML-Editoren gibt, die zum Teil sogar gratis
aus dem Internet bezogen werden können. Als Beispiel sei hier nur die
deutschsprachige Freeware
HTML Editor genannt, die von der
Webadresse http://www.freewarepage.de/download/174.shtml
heruntergeladen werden kann.
Viele HTML-Editoren bieten Ihnen auch Unterstützung durch
zahlreiche ":Assistenten", die helfen sollen Tabellen oder Scripts einfacher
herzustellen und in letzter Zeit sind auch Editoren mit eigener Browservorschau
auf den Markt gekommen. Vor allem für die Nachbearbeitung des Quelltextes sind
HTML-Editoren empfehlenswert, für die Programmierung eines ausgefeilten Layouts
sollten Sie allerdings besser einen WYSIWYG-Editor bevorzugen.
WYSIWYG
Dieser Buchstabenhaufen steht für
What
You See
Is What
You Get,
oder übersetzt: was du siehst, das bekommst du. Damit ist gemeint, dass die
Programmierung einer Webseite in einem Programm stattfindet, wo die Seite so
gezeigt wird, wie sie am Ende auch im Browser erscheint.
Damit eignen sich WYSIWYG-Editoren ausgezeichnet für die
intuitive Webseitenerstellung nach gestalterischen Kriterien, was besonders für
aufwändige Webdesigns ein unüberschätzbarer Vorteil ist. Vor allem Neueinsteiger
im Webdesign profitieren außerdem davon, dass die meisten dieser Programme die
Umschaltung der Webseitendarstellung ermöglichen. Man kann zum Beispiel direkt
aus der Layoutansicht in eine Ansicht des HTML-Codes wechseln, diesen dort
studieren, gegebenenfalls bearbeiten und wieder zurückwechseln. Auch geübten
Webdesignern wird es wohl nicht erspart bleiben, so manche Webfunktion auf
diesem Weg nachzujustieren.
Die bekanntesten Vertreter von WYSIWYG-Webeditoren sind
Microsoft Frontpage, Namo, Adobe GoLive und der Dreamweaver
aus dem Hause Macromedia.
Word als Webeditor
Auch bei Microsoft Word handelt es sich um einen
klassischen WYSIWYG-Editor, der Ihnen Ihre Webseite so zeigt, wie sie dann auch
im Browser zu sehen sein wird. Wenn Sie mit diesem Programm Texte erstellen
können, können Sie also auch eine Webseite damit gestalten - Sie eröffnen ganz
einfach eine leere Webseite, füllen sie mit Inhalten und formatieren alles so,
wie Sie es sonst auch tun würden. Sie können Schriftarten, Schriftgrößen,
Farben, Rahmen, Textausrichtungen usw. bestimmen und auch Tabellen einfügen.
Wollen Sie einen Hyperlink erstellen, so markieren sie die Textstelle, die zu
einer anderen Webseite führen soll, und drücken die Tastenkombination <Strg>+<K>.
Darauf öffnet sich ein Dialogfeld in dem Sie eine Zieladresse, z.B.
http://www.bewusst-sein.net, angeben können. Damit Ihr Word-Dokument
als Webseite verwendet werden kann, müssen Sie es nur als HTML-Datei
abspeichern. Unter Datei -> Speichern unter... können Sie
dazu, unterhalb des Dateinamens, das Dateiformat "Webseite" auswählen.
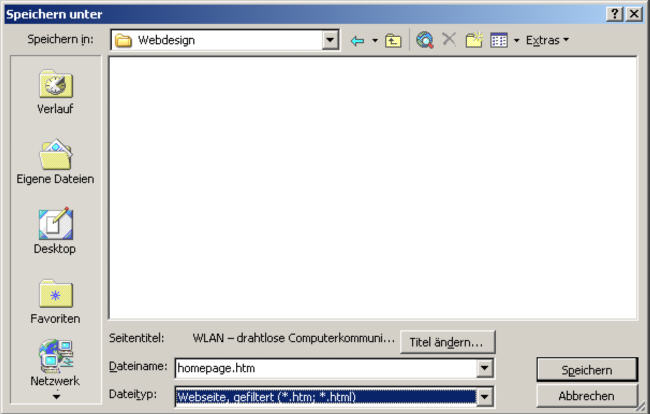
Abb. 1: Eingabefenster für Dateiname und Dateiformat bei
Word
Für die Speicherung stehen Ihnen unter Word aber
gleich zwei Dateitypen zur Verfügung. Das Format
Webseite und das in Abb. 1 gewählte Format
Webseite, gefiltert (*.htm; *.html),
das den Vorteil hat, den gesamten Müll wegzulassen, den dieses Programm für
eigene Zwecke in der Datei ablegt. Ich möchte Ihnen raten, diesem Beispiel zu
folgen - Ihre Webseite wird damit um etliches schlanker und kann schneller aus
dem Internet heruntergeladen werden.
Die Abbildungen 2 und 3
sollen Ihnen
einen vagen Eindruck vermitteln, wie einfach es ist mithilfe von Word
eine Webseite zu formatieren und wie diese Formatierungen mit dem HTML-Code
zusammenhängen. Sie können dieses Dokument unter
http://kommunikation.umtslink.at/webauftritt/homepage/homepage.htm
auch als Webseite betrachten und falls Sie Lust haben, ein wenig herum zu
experimentieren, laden Sie sich doch die dazugehörigen Word-Dokumente in
Ihre Textverarbeitung und probieren Sie am Quelltext herum. Sie finden diese
Dokumente unter
http://kommunikation.umtslink.at/webauftritt/homepage.zip.
|
Das ist meine
Homepage
Ich heiße Sie auf meiner Homepage herzlich
willkommen. Sie sehen hier einige einfache Darstellungsmöglichkeiten
innerhalb einer Webseite, die mit Word erstellt wurde. Wenn Sie
sehen möchten, wie einfach das geht, probieren Sie es doch gleich selber
aus. Öffnen Sie diese Seite in Word und machen Sie mit!
Das ist ein fettes Wort: Homepage
Das ist ein kursives Wort: Homepage
Das ist ein unterstrichenes Wort: Homepage
Das ist ein tiefer gestelltes Wort: Homepage
Das ist ein höher gestelltes Wort: Homepage
Das ist ein größer geschriebenes Wort:
Homepage
Das ist ein noch größer geschriebenes Wort:
Homepage
Das ist das gleiche große Wort in einer anderen
Schriftart:
Homepage
Das ist ein fettes, kursives und unterstrichenes
Wort: Homepage
Textgestaltung und Grafik
|
Abbildung 2: Darstellung einer Webseite in Word
<html>
<head>
<meta
http-equiv=Content-Type content="text/html;
charset=windows-1252">
<meta
name=Generator content="Microsoft Word 10
(filtered)">
<title>Das ist meine Homepage</title>
</head>
<body>
<h3>Das ist meine Homepage</h3>
<p> </p>
<p> Ich
heiße Sie auf meiner Homepage herzlich willkommen. Sie sehen hier einige
einfache Darstellungsmöglichkeiten innerhalb einer Webseite, die mit
<i>Word<i>
erstellt wurde. Wenn Sie sehen möchten, wie einfach das geht, probieren
Sie es doch gleich selber aus. Öffnen Sie diese Seite in
<i>Word<i>
und machen Sie mit!</p>
<p> </p>
<p>Das ist ein fettes Wort:
<b>Homepage</b></p>
<p>Das ist ein kursives Wort:
<i>Homepage</i></p>
<p>Das ist ein unterstrichenes
Wort: <u>Homepage</u></p>
<p>Das ist ein tiefer
gestelltes Wort: <sub>Homepage</sub></p>
<p>Das ist ein höher gestelltes
Wort: <sup>Homepage</sup></p>
<p>Das ist ein größer
geschriebenes Wort: <span
style='font-size:14.0pt'>Homepage</span></p>
<p>Das ist ein noch größer
geschriebenes Wort: <span
style='font-size:18.0pt'>Homepage</span></p>
<p>Das ist das gleiche große
Wort in einer anderen Schriftart: <span
style='font-size:18.0pt;
font-family:"Times New Roman"'>Homepage</span></p>
<p>Das ist ein fettes, kursives
und unterstrichenes Wort: <b><i><u>Homepage</u></i></b></p>
<p> </p>
<p> </p>
<p><a
href="grafik.htm">Textgestaltung
und Grafik</a></p>
</body>
</html> |
Abbildung 3: Quelltext der Webseite aus Abb. 2
Wenn Sie den HTML-Code in Abb. 3 betrachten, wird Ihnen
sicherlich gleich auffallen, dass ich alle
Tags, das sind alle Zeichen die in <>-Klammern stehen, für Sie rot
hervorgehoben habe. Es handelt sich dabei um die bereits erwähnten
Steuerbefehle, die einem Webbrowser mitteilen, was er mit dem eingeschlossenen
Text anstellen soll. Jedem Anfangs-Steuerzeichen folgt normalerweise auch ein
End-Steuerzeichen, im Grunde ist ein Tag
also eine Art mathematischer Klammer, die folgenden Aufbau hat:
<tagname> Inhalt, der beeinflusst wird
</tagname>
Das End-Tag hat den exakt gleichen Namen wie sein
Anfangs-Tag, es wird ihm jedoch ein Schrägstrich vorangestellt. In der
folgenden Tabelle habe ich für Sie die wichtigsten HTML-Formatierungs-Tags
zusammengestellt, mit denen sich bereits zahlreiche Webfunktionen realisieren
lassen.
|
Tag |
Bedeutung |
|
<p>xxxxx</p> |
Absatz |
|
<br> |
Zeilenwechsel |
|
<b>xxxxx</b> |
Formatierung: fett |
|
<i>xxxxx</i> |
Formatierung: kursiv |
|
<u>xxxxx</u> |
Formatierung: unterstrichen |
|
<a>xxxxxx</a> |
Definition eines Hyperlinks |
|
<sub>xxxxx</sub> |
Hochgestellte Darstellung |
|
<sup>xxxxx</sup> |
Tiefgestellte Darstellung |
|
<div>xxxxx</div> |
Zusammengehöriger Bereich |
|
<tabel>xxxxxx</tabel> |
Definition einer Tabelle |
|
<tr>xxxxx</tr> |
Zeile einer Tabelle |
|
<td>xxxxx</td> |
Zelle einer Tabellenzeile |
|
<img yyyyyyy> |
Definition eines Bildes |
|
<html>xxxxx</html> |
Definition einer Webseite |
|
<head>xxxxx</head> |
Kopfdefinition der Webseite |
|
<body>xxxxx</body> |
Definition d. Webseiteninhalt |
|
<!-- xxxxxxx //--> |
Nicht angezeigte Komentare |
Tabelle 1: Die wichtigsten Formatierungs-Tags in HTML
Die Schriftzeichen
innerhalb der <p>-Tags -
<p> </p>
- geben ein festes kodiertes Leerzeichen aus. Probieren Sie einmal folgendes
aus: geben Sie im Quelltext von Abb. 3 statt <p> <p>
den Text <p> </p> und
achten Sie auf den Unterschied bei der Darstellung der Webseite. Im Normalfall
werden Sie sehen, dass "<p> <p>"
einen leeren Absatz der korrekten Höhe abbilden wird, während "<p>
</p>" einen relativ kleinen Absatz mit geringer Absatzhöhe
zurücklassen wird.
Die so genannten META-Tags sind nicht unbedingt notwendig, sie
können Programmen aber nützliche Informationen bieten. Die Zeile
<meta http-equiv=Content-Type content="text/html;
charset=windows-1252"> aus Abb. 3 gibt dem Browser z.B. die
Information weiter, welcher Schriftdarstellungstypus verwendet werden soll.
Lässt man diese Zeile weg, kann es bei einigen Internetbesuchern passieren, dass
z.B. die Umlaute (ä, ö ü) falsch dargestellt werden. Sie kennen dieses
Darstellungsproblem sicher von einigen bereits empfangenen Emails im
HTML-Format. Umlaute werden primär nur im deutschsprachigen Raum verwendet. Wird
diese Zeile hingegen eingefügt, sollten sich die Buchstaben auch so zeigen, wie
Sie anfangs gedacht waren - und das weltweit.
Microsoft Frontpage
Der Vorgänger dieses WYSIWIG-Editors, Frontpage Express,
war lange Jahre dem Betriebssystem Windows beigepackt. Mit der Einführung
von Windows 2000 hat sich das geändert und Sie können Frontpage
heute nur separat oder als Teil des Büropakets Microsoft Office beziehen.
Vor allem Neueinsteigern im Webdesign, kann ich dieses
Programm nur empfehlen, da es sich einerseits auf die, auch von anderen
Programmen bekannte, Menüführung von Microsoft stützt und andererseits
dem Anwender jede Menge Arbeit abnimmt. Zahlreiche Funktionen laufen automatisch
im Hintergrund ab, wobei die komplette Homepage als homogenes Ganzes verwaltet
wird. Sollten Sie beispielsweise irgendwann einmal die Verzeichnisstruktur Ihrer
Homepage über den Haufen werfen, werden sämtliche Links automatisch
aktualisiert. Sie können sich gar nicht vorstellen, wie viel Ärger Ihnen damit
erspart bleibt, wenn Sie die Seite das nächste Mal hochladen.
Frontpage bietet Ihnen außerdem eine reiche Auswahl
an Homepage-Vorlagen, die Ihnen helfen ohne viel Aufwand ansehnliche Ergebnisse
zu erzielen. Darüber hinaus verfügt es über ein eigenständiges Uploadsystem, das
Sie freilich nur dann nutzen können, wenn der Webserver die Frontpage-Servererweiterung
unterstützt. Dann aber brauchen Sie wirklich nur noch auf den sprichwörtlichen
Knopf drücken und Ihre Seiten werden zum Webserver übertragen. Dabei werden
jedoch auch zusätzliche Daten auf dem Server abgelegt, die mit dem Webauftritt
selbst nichts zu tun haben, aber für die Automatisierung der Homepage vonnöten
sind. Das kostet Sie natürlich etwas Ihrer wertvollen Speicherkapazität und um
das zu vermeiden, können Sie die Seite auch mit einem klassischen FTP-Client
uploaden. Das ist zwar ein bisschen weniger komfortabel, dafür verbleiben die
Automatisierungsdaten nur auf Ihrem eigenen PC und Sie können den freigewordenen
Speicherplatz für sinnvollere Zwecke nutzen.
Eine Vollversion von Microsoft Frontpage
2002 kostet ca. € 189,- auf einer nach oben hin offenen Preisskala. Für das
komplette Officepaket, in dem Frontpage ebenfalls enthalten ist, werden
Ihnen zumindest € 930,- abgenommen.
Suchmaschinen- Die Homepage bekannt machen
Wer suchet, der findet bekanntlich. Auf Ihre Webseite
trifft das allerdings nur dann zu, wenn Sie sie vorher bei einer Suchmaschine
eingetragen haben. Das kann sich unter Umständen zu einer zeitraubenden
Angelegenheit auswachsen, denn nur bei besonders smarten Suchmaschinen, wie
Google, genügt es den Domainnamen einzutragen, damit alle damit verbundenen
Webseiten erfasst werden. Bei sehr vielen Suchmaschinen, wie z.B. Altavista,
muss jede einzelne Seite extra eingetragen werden und wenn Sie einen
umfangreichen Webauftritt mit oft wechselnden Inhalten vor sich haben, wünsche
ich Ihnen schon jetzt viel Geduld.
Bei Google machen Sie neue Einträge unter
http://www.google.at/intl/de/addurl.html, bei Altavista unter
http://addurl.altavista.com/addurl/new.
Es gibt im Internet auch die Möglichkeit solche
Eintragungen von anderer Seite durchführen zu lassen. Diese Dienste sind
allerdings kostenpflichtig und nicht alle sind wirklich zuverlässig.
Webseiten ins Internet stellen
Wie bereits erwähnt, benötigen sie einen FTP-Client (FTP: File
Transfer Protocol, ein Standard mit dem Daten über eine Datenleitung
kontrolliert übertragen werden können;), um Ihre Webseiten zum Webserver zu
befördern.
Der Client selbst ist ein, auf Ihrem Rechner installiertes Programm, mit dem Sie
das Verzeichnis des Webservers mit dem Ihres PCs verbinden und Übertragungen
durchführen können - und zwar in jeder Richtung, up und down. Unter der
Webadresse von zdnet.de:
http://www.zdnet.de/downloads/prg/4/k/de00064K-wc.html können Sie einen
brauchbaren FTP-Client (WS_FTP von Ipswitch) gratis herunterladen und
installieren.
Alternativ empfiehlt sich der kostenfreie Opensource-FTP-Client Filezilla, den Sie hier kostenfrei downloaden
können: http://www.filezilla.de
Beispiel für eine FTP-Verbindung mit WS_FTP (Download-Link oben)
und einem Bewusst Sein-Abo-Account
Nachdem Sie den FTP-Client installiert haben müssen Sie ein
"Server-Profil" erstellen. Über dieses Profil teilen Sie dem Programm alle
Parameter mit, die für den Verbindungsaufbau mit Ihrem Webserver notwendig sind.
Die Zugangsdaten zu einem Abo-Webaccount von Bewusst Sein:
Wunschname beim Bewusst Sein-Abo: test
(die Wunschdomain lautet also: test.silverchord.net)
Serveradresse: silverchord.net (es
funktioniert auch test.silverchord.net)
Benutzername: w00672d0
Passwort: webtutorial
Um diese "Parameter" nun dem FTP-Programm mitzuteilen, öffnen Sie das
Programm WS_FTP. Es öffnet sich automatisch ein kleines Fenster (das kann etwas
abweichend sein von der jeweiligen Version, die Sie heruntergeladen haben), über
das Sie ein "Server-Profil" erstellen können. Sollte sich das kleine
EXTRA-Auswahlfenster nicht zeigen, klicken Sie unten auf "Verbinden" oder "Connect"
- daraufhin sollte sich besagtes Extrafenster zeigen. In dem Fenster klicken Sie
auf die Schaltfläche "Server-Profil erstellen"
(Bei älteren Versionen klicken Sie auf die Schaltfläche "New"). Jetzt zeigt sich
- je nach Version - folgendes Bild:
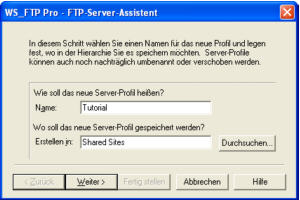
Abbildung 4: Profilname eingeben
In Abbildung 4 geben Sie bei Name einen beliebigen Namen ein, der
Ihnen textmäßig signalisiert, um welche Verbindung es sich handelt, die Sie hier
definieren wollen - dient also als Wiedererkennung. Bei Erstellen in können Sie
mit "Durchsuchen" ein beliebiges Verzeichnis wählen - dies dient zur
Strukturierung, falls Sie sehr viele Webserververbindungen verwalten müssen, und
ist auch nicht in allen Download-Versionen möglich. Klicken Sie auf "Weiter",
wodurch das Fenster der Abb. 5 entsprechen sollte:
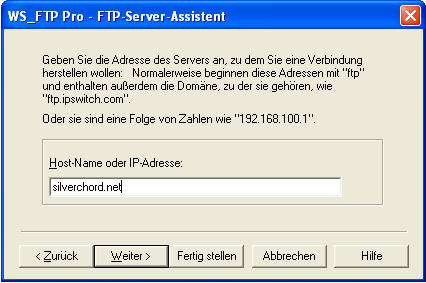
Abbildung 5: Eingabe der Serveradresse - in unserem
Beispiel also
test.silverchord.net oder auch nur silverchord.net
I, Fenster der Abb. 5 geben Sie die Serveradresse ein. Sie können hier den
Domainnamen oder die IP-Adresse des Webservers eintragen. Die Adresse aus
unserem Beispiel wäre test.silverchord.net. Da es sich bei test.silverchord.net
um eine Subdomain handelt (Subdomainen werden durch einen punkt vor dem
Domainnamen definiert --> es handelt sich hier um die Subdomain "test"), reicht
es auch nur silverchord.net eingibt, da sie den selben Computer im Web
ansprechen. Klicken Sie auf "Weiter",
wodurch das Fenster der Abb. 6 entsprechen sollte:
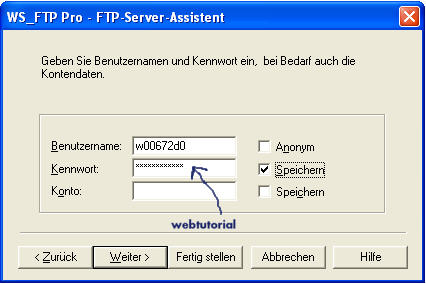
Abbildung 6: Eintragen der Zugangsdaten Benutzername und
Passwort
Im Fenster der Abb. 6 geben Sie die eigentlichen Zugangsdaten an, nämlich den
Benutzernamen und das Passwort zu ihrem Webserverzugang. Neben dem Passwort
können Sie die Option "Speichern" anhaken, damit sich das Programm das Passwort
merkt und Sie dieses nicht bei jeder neuen Verbindung neu angeben müssen.
Klicken Sie auf "Fertig Stellen", wodurch
die Definition der Parameter abgeschlossen ist.
Sie können nun die Verbindung jederzeit unter dem in Abb. 4 angegebenen Namen
"Tutorial" aufbauen, die Zugangsdaten sind gespeichert und werden automatisch
gesetzt.
In Abb.7 ist das Arbeitsfenster des FTP-Programms zu sehen. Der linke Teil
repräsentiert Ihren PC, der rechte Teil repräsentiert den Webserver. Um eine
Datei von einem Rechner zum anderen zu übertragen, müssen Sie nur die
entsprechende Datei (oder auch Ordner/Verzeichnis) markieren, die Sie auf den
anderen PC übertragen wollen und anschließend in Abb. 7 in der Mitte den
entsprechenden Pfeil anklicken, der vom Ursprungs-Rechner zum Ziel-Rechner
weist.
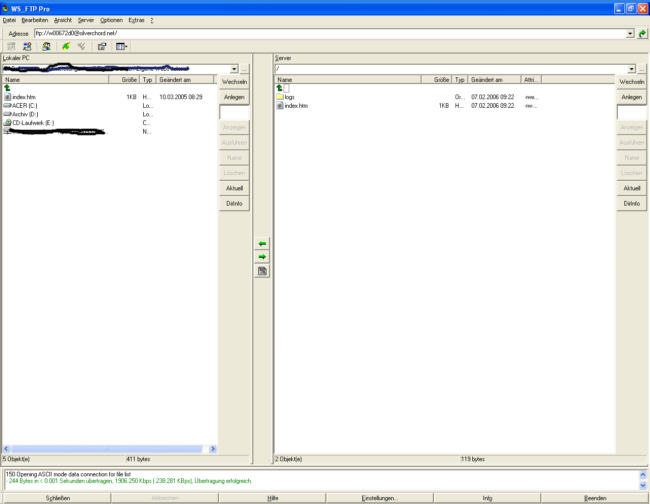
Abbildung 7: Arbeitsfenster des FTP-Programms
Soll z.B. eine Start-Webseite (diese hat immer den Namen index.htm oder
index.html oder index.php) auf den Webserver transportiert werden, so wird in
Abb.7 - linker Fensterbereich (das ist Ihr PC) die Datei index.htm mit der Maus
markiert und anschließend der Pfeil ==> zwischen den beiden Fensterhälften
angeklickt, wodurch Sie auf den Webserver (rechter Fensterbereich) übertragen
wird. Die Teilbereiche der Fenster lassen sich ansonsten genauso bedienen wie
der Explorer von Windows. Wenn Sie auf einen Ordner Klicken, dann wird dieser
geöffnet; wenn Sie im Teilbereich ganz oben auf den grünen Pfeil klicken, kommen
Sie wieder aus dem Ordner heraus. Mit der Schaltfläche "Anlegen"
können Sie auch einen neuen Ordner erstellen, um so eine übersichtliche Struktur
zu bekommen.
Bei der Datenübertragung sollten Sie noch aufpassen, um
welche Art von Daten es sich handelt. Es gilt nämlich zwischen den Dateiformaten
ASCII und Binär zu unterscheiden, die im Zuge des FTP-Protokolls nicht
vertauscht werden dürfen. Es könnte im anderen Fall dazu kommen, dass manche
Webseiteninhalte falsch oder gar nicht dargestellt werden und Webfunktionen
nicht richtig ablaufen. Die folgende Übersicht zeigt, wie Sie anhand der
Endungen erkennen, um welches Dateiformat es sich handelt.
|
Dateiformat: |
ASCII-Dateien
(meist
Textdateien) |
2.
Binärdateien
(meistens
Bild-, Audio- oder Videodateien und Programmcode) |
|
Endungen: |
.txt, .htm, .html, .css, .php, .js, .cgi, .pl, .doc |
.jpg, .jpeg, .gif, .bmp, .png, .wav, .mp3, .mp4, .mpeg,
.aac, .exe, .zip, .rar, .pdf |
Tabelle 2:
Dateiformate bezüglich FTP-Übertragungsformat
Wo stellt man diese Eigenschaft ein? Klicken Sie im Fenster, wie
in Abb. 7 unten/Mitte zu sehen ist auf die Schaltfläche "Einstellungen".
Darauf zeigt sich folgendes Extrafenster, wie in Abb. 8 zu sehen ist:
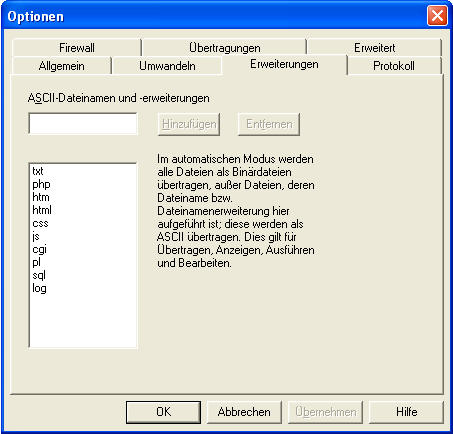
Abbildung 8: Einstellung der Dateiarten, die im ASCII-Format
übertragen werden müssen.
Die Abb. 8 zeigt die wichtigsten Dateiendungen, die im
ACII-Format übertragen werden sollen, damit die Funktion optimal gewährleistet
ist. Viele Endungen werden Ihnen vielleicht kryptisch vorkommen, für den Anfang
jedenfalls ist es wichtig, dass die Endungen htm, html und php enthalten sind.
Wenn Sie externe Javascripts verwenden wollen, sollte die Endung js auch
enthalten sein.
Erstellung einer WAP-Seite
WAP Seiten sind Internetseiten, die für die Verwendung auf
einem Mobiltelefon mittels eines verringerten HTML-Befehlssatzes erstellt
werden. Da der Platz hier etwas beschränkt ist, möchte ich Sie auf folgende
Webseite verweisen:
http://www.umtslink.at/WAP/wml_grundlagen.htm .
Ein Platz für meine Homepage?
Wo bekommt man nun einen Platz auf einem Webserver? Angebote gibt es sehr viele:
von sehr günstig bis unverschämt teuer. Sehr oft bekommt man etwas
Webserverplatz (Webspace) kostenlos dazu, wenn man einen
Internet-Provider-Vertrag, wie z.B. chello oder inode, abgeschlossen hat. Solche
Angebote sind zum "Anfangen" in der Regel sehr gut geeignet. Wenn Ihr Webangebot
jedoch wächst, so erweisen sich diese Webspace-Angebote schnell als sehr
langsam. Der Grund dafür liegt meistens darin, dass sich sehr viele Endkunden
solcher Gratisangebote einen Webserver miteinander teilen, wodurch es durch die
Vielzahl von Webangeboten zu einer gegenseitigen Ausbremsung kommt.
Webangebot von Bewusst Sein
Wenn Sie einen günstigen Webspace ohne "Ausbremsung" für Ihre Homepage
suchen ist z.B. das
 Webangebot zur
Abobestellung von Bewusst Sein genau richtig. Für € 12,- (€ 22,- für Länder
außerhalb Österreichs) pro Jahr erhalten Sie nicht nur 10 Megabyte Webspace,
eine Domain, eine Emailadresse, sondern auch 10 mal pro Jahr die Zeitschrift
Bewusst Sein zugestellt.
Webangebot zur
Abobestellung von Bewusst Sein genau richtig. Für € 12,- (€ 22,- für Länder
außerhalb Österreichs) pro Jahr erhalten Sie nicht nur 10 Megabyte Webspace,
eine Domain, eine Emailadresse, sondern auch 10 mal pro Jahr die Zeitschrift
Bewusst Sein zugestellt.
Das Webangebot können Sie auch ohne Zeitschriftenbezug in Anspruch nehmen, dann
kostet Sie das Webangebot nur € 10,- (Preis gilt für alle Länder) pro Jahr.
Das Webpaket zum Abo kann funktional und gegen einen kleinen Aufpreis jederzeit
aufgerüstet werden.
Einen eigenen Domainname - www.mein-name.at
(c) by Rudolf Riemer
|